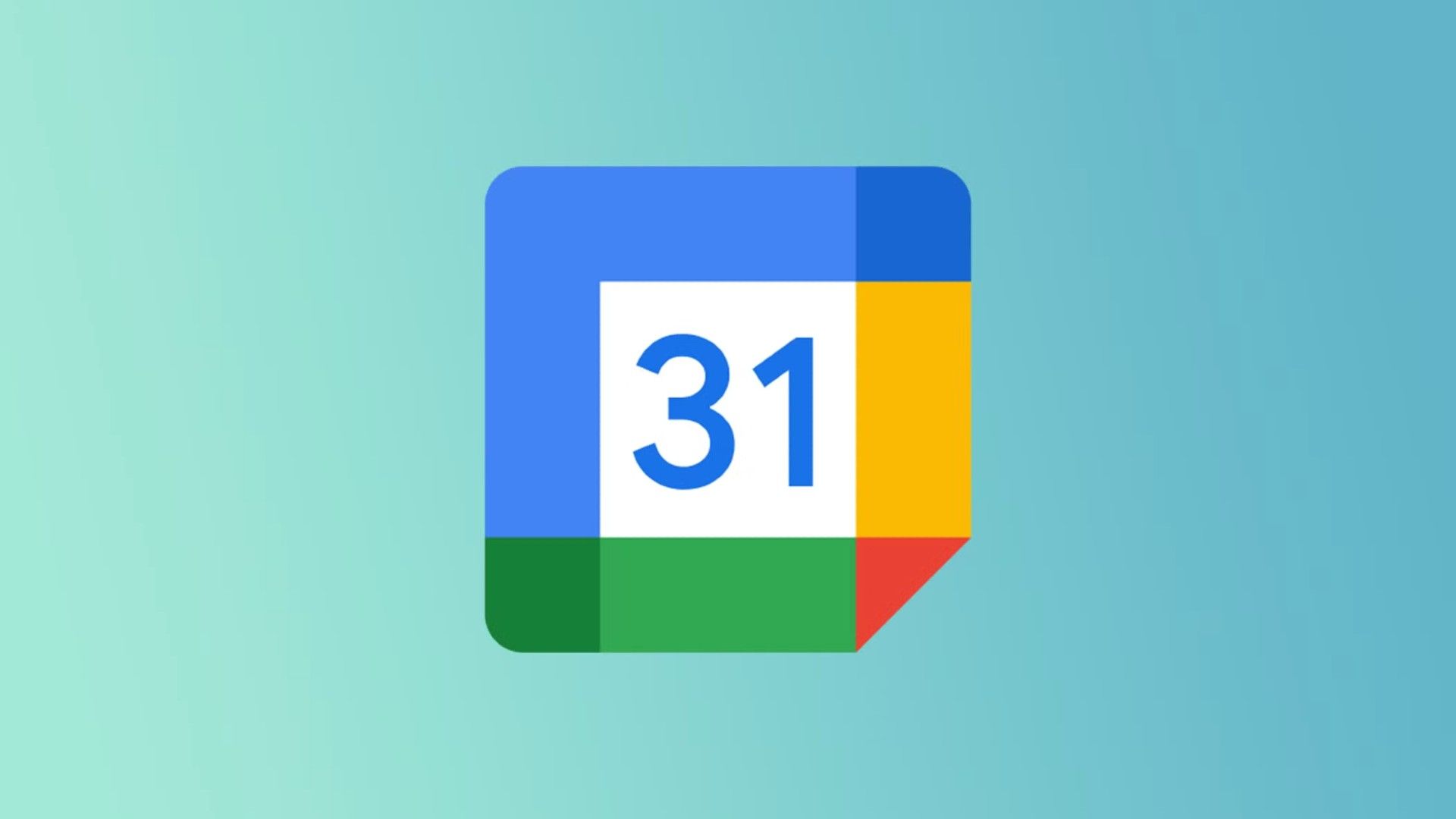What does it do & How to turn it Off or On?

One of the reasons why Microsoft Edge does a good job at being friendly with your laptop’s battery life is a feature named Efficiency mode. This mode is built into Microsoft Edge and turned on by default, starting with version 101, back in 2022. According to Microsoft’s initial testing, Efficiency mode can save you an average of 25 minutes of battery, which can be useful when you have to get work done and there’s no power plug around. But how does Efficiency mode work and what does it do to increase battery life? And how do you turn it on or off, depending on what you want? Read this article and find all the answers you seek:
What is Efficiency mode? What does Efficiency mode do?
Efficiency mode is a feature that helps reduce power usage when browsing the web with Microsoft Edge. This mode aims to save processor and RAM usage to extend battery life, and it has two presets:
- Balanced savings – when this preset is active and your Windows laptop is unplugged, it takes moderate steps to save the battery, which should have little to no impact on the web browsing performance. Background tabs which haven’t been used are put to sleep after 30 minutes of inactivity. When your Windows laptop is low on battery and it enables Energy saver or Battery saver, Efficiency mode switches to Maximum savings.
- Maximum savings – this preset takes additional steps to lower resource consumption (CPU and RAM) and further extend battery life. These changes will have a visible impact on your browser experience, making it less snappy, and may cause videos to be less smooth. Background tabs are also put to sleep after five minutes of inactivity.
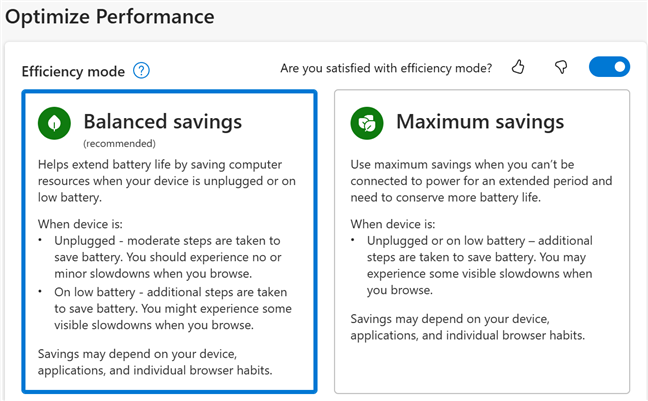
The presets for Efficiency mode in Microsoft Edge
When does Efficiency mode get activated?
Efficiency mode is available in all Microsoft Edge versions for computers, and it works on Windows, macOS, and Linux. If you leave its default settings unchanged, here’s how it gets activated:
- On Windows, it’s activated using its Balanced savings preset each time you unplug your laptop. Its Maximum savings preset is turned on when you enable Battery saver in Windows 10 (usually when your battery reaches 20%), or when Energy saver is activated in Windows 11 (when the battery reaches 30%). If the user manually turns on Battery saver or Energy saver, Maximum savings is also switched on in Microsoft Edge.
- On macOS, this feature works similarly to Windows: it’s active using Balanced savings each time you unplug your MacBook, and Maximum savings gets activated when the battery reaches 20%.
- According to Microsoft, on Linux, Efficiency mode is turned off by default, and users can activate it manually. However, things might have changed since this feature was introduced. Unfortunately, I don’t have a laptop with Linux to test how Efficiency mode works. If you do, go through Microsoft Edge’s settings, and leave a comment letting me know. I will update this article accordingly.
How much power does Efficiency mode save?
I wanted to see how efficient this battery saving feature is, so I decided to test it. I took the ASUS Zenbook S 14 that I’m reviewing these days, and I made a script that runs the JetStream 2 benchmark once every four minutes, until the battery reaches 5%. Then, it shuts down the laptop. I repeated this test twice:
- Once with Efficiency mode completely turned off in Microsoft Edge version 131.
- A second time with Efficiency mode turned on and set to use its Maximum savings preset.
As you can see in the chart below, my laptop lasted 9 hours and 12 minutes when Efficiency mode was turned off, and 9 hours and 28 minutes when it was turned on and set to Maximum savings.
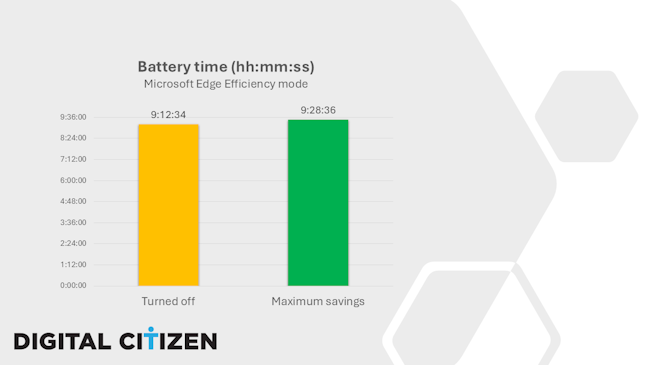
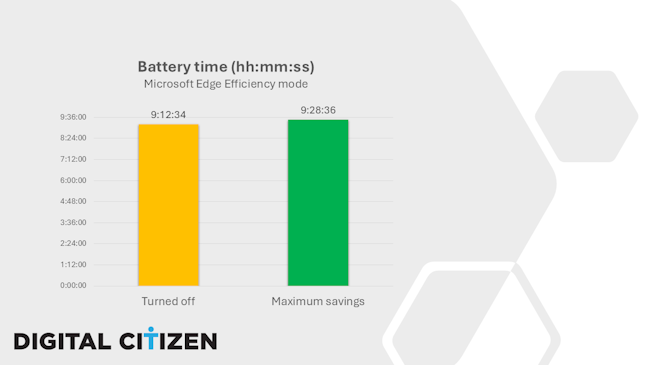
How long the battery lasts with or without Efficiency mode
According to this brief test, Efficiency mode helped me gain an additional 14 minutes of battery time when using Microsoft Edge. It’s eleven minutes less than what Microsoft has promised, but it’s an improvement nonetheless. On your specific laptop, I expect these numbers to be different, and I think the biggest improvement is likely to be seen on laptops with shorter battery life, not on highly energy-efficient ones like the ASUS Zenbook S 14 that I’ve been using.
Where to find Efficiency mode in Microsoft Edge
If you want to access Efficiency mode and check whether it’s turned on or turned off, first start Microsoft Edge. Click or tap the Settings and more button (it looks like an ellipsis). You can also press the ALT + F keys for the same result. In the menu that opens, choose Settings.
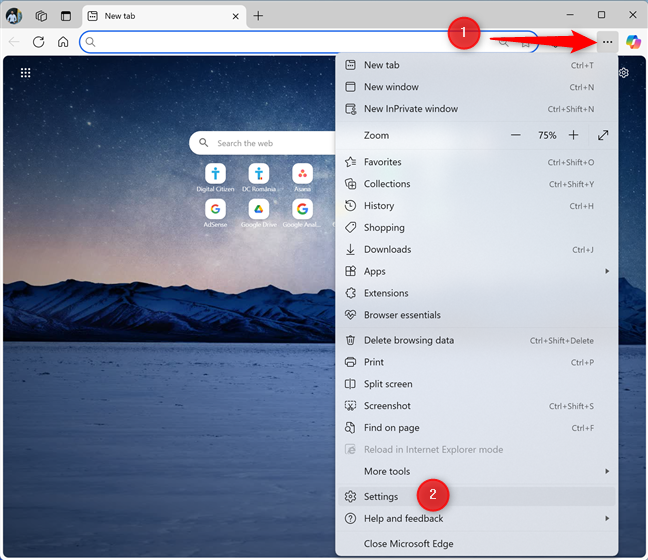
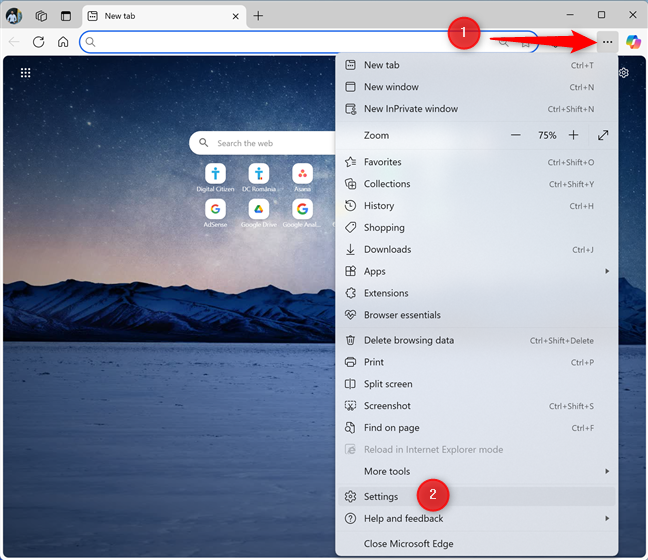
Go to Settings and more > Settings
On the left side of the Settings tab, select System and performance. On the right side of the tab, scroll down until you see the Optimize Performance section, which displays all the Efficiency mode settings.
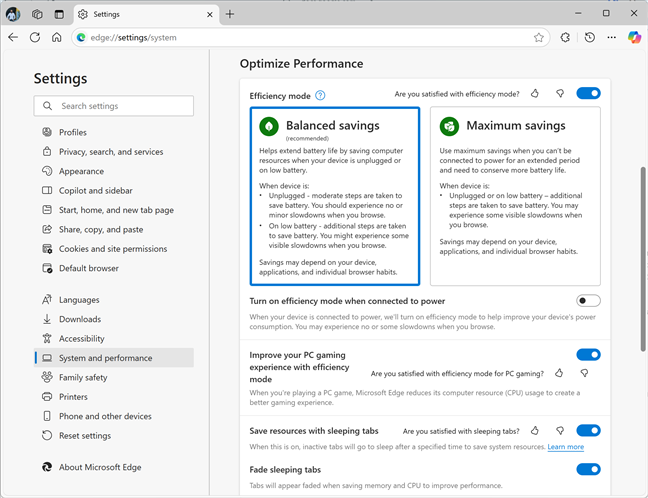
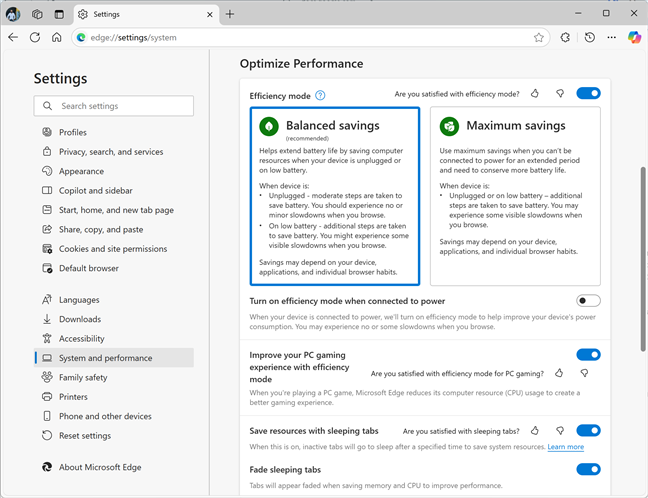
In the Settings tab, go to System and performance
How to turn off Efficiency mode in Microsoft Edge
If you want to stop Microsoft Edge from running in Efficiency mode, in the Optimize Performance section, click or tap the switch next to Efficiency mode.
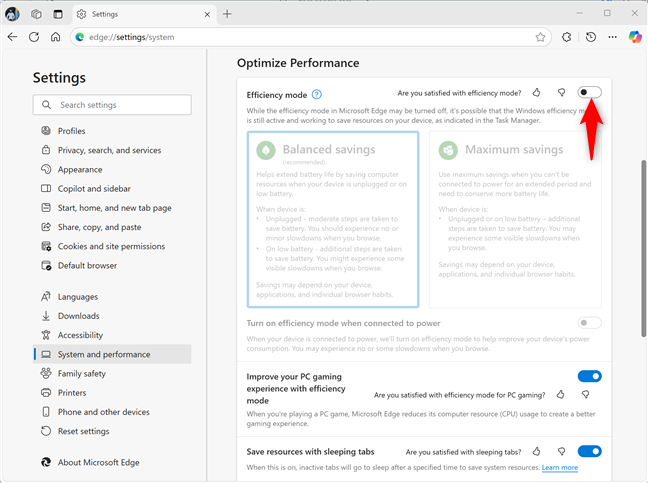
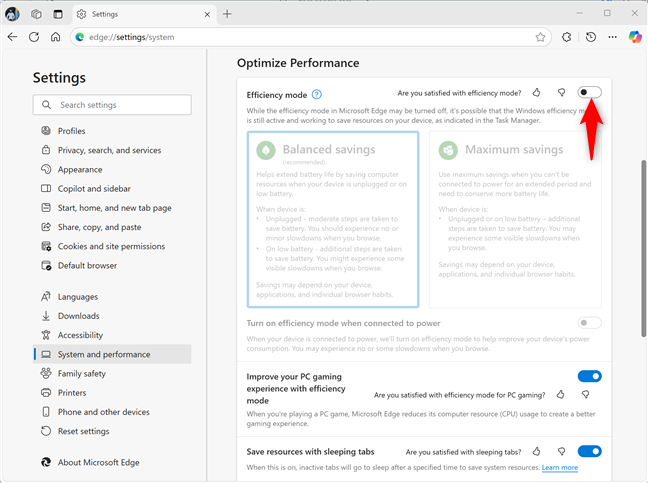
Disabling Efficiency mode in Microsoft Edge
This feature is no longer used, not even when your Windows laptop is unplugged or low on battery. However, this feature may still be active when you’re playing on your laptop, reducing the computer resources used by Microsoft Edge and helping you get a better gaming experience.
If you want to disable Efficiency mode completely, click or tap the switch next to Improve your PC gaming experience with efficiency mode, and turn it off.
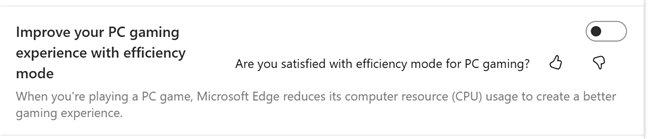
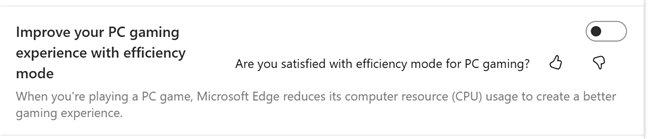
Turn off the switch for Improve your PC gaming experience with efficiency mode
Efficiency mode is no longer used in Microsoft Edge.
How to turn on Efficiency mode in Microsoft Edge
If you’ve turned off Efficiency mode and don’t like how fast the battery drains on your laptop, you can enable it again. Open Microsoft Edge, go to Settings and more > Settings > System and performance, as shown earlier in this guide, and scroll down to Optimize Performance.
Next, look for the Efficiency mode switch, and click or tap on it to turn it on. Then, select the preset you want for this feature: Balanced savings or Maximum savings.
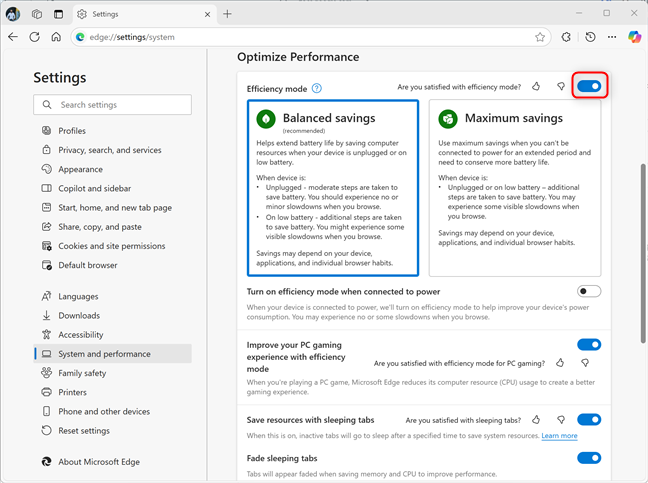
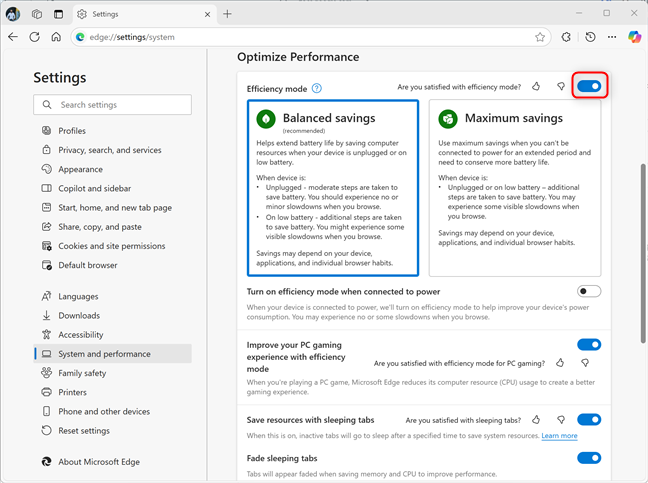
Turning on Efficiency mode in Microsoft Edge
If you want to improve the power consumption of your Windows laptop even when it’s plugged into a power outlet, you can also click or tap the switch for Turn on efficiency mode when connected to power.
Last but not least, you may also want it enabled when gaming. To do that, click or tap the switch next to Improve your PC gaming experience with efficiency mode and turn it on.
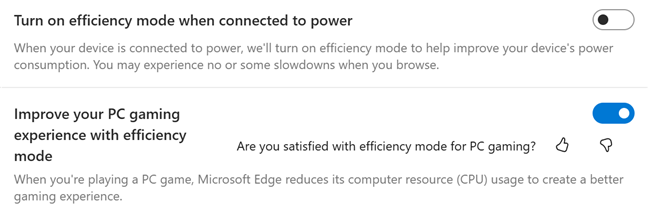
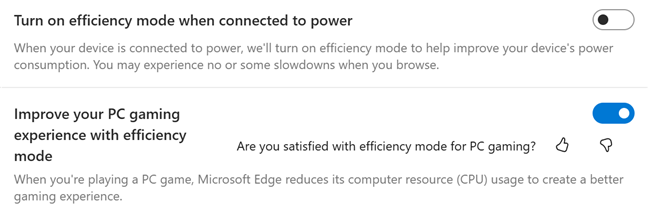
Activating additional options for Efficiency mode
I’m curious how many readers will enable both these settings. I’ve enabled the latter on all my computers. What about you?
How to exclude a site from Efficiency mode in Microsoft Edge
If you want to use Efficiency mode, but you don’t want it fiddling with a specific site, so it doesn’t lower performance when browsing it, you can add this site to an exclusion list. Open Microsoft Edge and go to Settings and more > Settings > System and performance, as shown earlier in this guide. Next, scroll down to Optimize Performance and find the option to Never put these sites to sleep. Click or tap Add next to it.
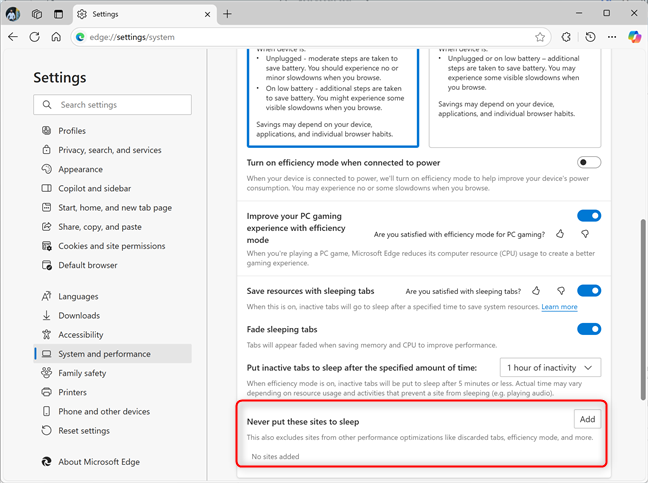
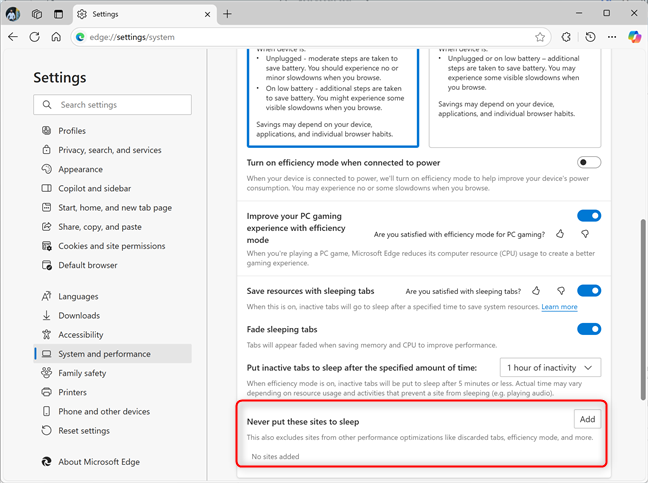
You can never put specific sites to sleep
A pop-up is shown where you can add the site you want. You can also see an example of how to type its URL. Type the address of the website, and click or tap Add.
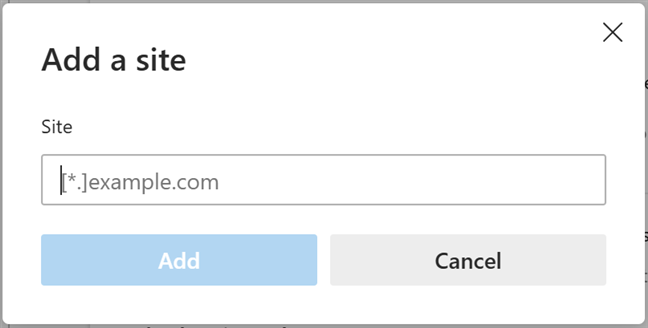
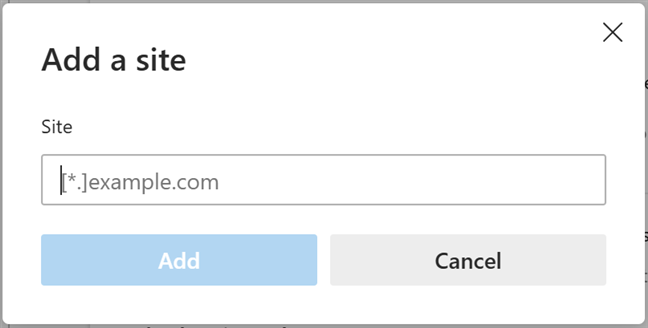
Type the URL of the site you want to exclude from Efficiency mode
The site is added to the exclusion list, and now, its tabs won’t be put to sleep, and Efficiency mode won’t lower performance when browsing it.


These sites are not negatively affected by Efficiency mode
How do you like using Efficiency mode in Microsoft Edge?
Efficiency mode is one of those features that sets Microsoft Edge apart from other web browsers, allowing it to be more energy efficient than Google Chrome or Mozilla Firefox. I’m curious whether you like how it works, and if you had any issues with it. I didn’t, and I appreciate the additional battery life it gives me. Being able to work for a longer time while traveling is a huge deal for me, especially when I’m on a lengthy flight and want to use my time productively. Do you like how it works, or have you had problems with Efficiency mode and decided to turn it off? Comment using the options below and let me know.
Source link